Ответы на вопрос:
Первый (самый простой)
Как восстановить презентацию
Тревожное сообщение
Что сделал я и что нужно попробовать сделать вам для начала. Переместите презентацию в формате Microsoft PowerPoint на другой диск и попробуйте открыть оттуда. Для чего это делается? Все просто. Возможно, ваш жесткий диск (или съемный) содержит ошибки, которые препятствуют успешному открытию презентации.
При копировании, убедитесь в том, что все вложенные картинки, видео и другие медиа файлы также копируются на другой диск. Если после копирования вы смогли успешно открыть презентацию с другого диска — значит проблема с исходным диском, нужно запустить проверку диска из Windows и исправить все поврежденные сектора.
Второй (такой же простой)
Я также попробовал открыть PowerPoint в безопасном режиме. Для этого нужно сделать следующее:
Одновременно нажмите кнопки Windows + R, появится окно меню Выполнить. В данном окне введите следующую команду: powerpoint /safe и нажмите ОК. Должно открыться приложение PowerPoint в безопасном режиме. Непосредственно в приложении попробуйте выбрать файл на диске и откройте его, работает?
В этом случае, проблема может быть в каких-то расширениях или настройках презентации, которые блокируют работу PowerPoint в обычном режиме. Открывайте опции приложения и ищите, в чем именно заключается проблема.
Третий (чуть посложнее)
Я также попытался вставить отдельные слайды из поврежденной презентации в новый файл. Как это работает?
PowerPoint 2003
Если у вас установлен PowerPoint 2003 или даже еще более старая версия программы, сделайте следующее:
1
Откройте чистый файл презентации в PowerPoint формате;
2
На вкладке Home (Главная) выберите следующие опции: Insert — Slides from files (Вставить | Слайды из файлов);
3
Используйте опцию SlideFinder (Поиск слайдов) и откройте поврежденную презентацию;
4
Отметьте чекбокс Keep source formatting (Сохранить исходное форматирование), он находится в правом нижнем углу;
5
Выберите опцию Insert all (Вставить все);
6
Сохраните восстановленный файл презентации по новому пути.
Powerpoint 2007
Ну а если у вас установлен Powerpoint 2007 или что-то еще посвежее, алгоритм будет таким:
1
Откройте пустой файл в формате PowerPoint;
2
В меню Home (Главная), нажмите New slide (Новый слайд) и выберите опцию Reuse slides (Повторное использование слайдов);
3
Нажмите кнопку Browse (Просмотр) и выберите презентацию, которая не открывается;
4
Все слайды поврежденной презентации будут показаны справа;
5
Нажмите кнопку Keep Source formatting (Сохранить исходное форматирование);
6
Кликните правой кнопкой мыши на слайде и выберите Insert all slides (Вставить все слайды);
7
Сохраните восстановленный файл презентации в новом месте.
Четвертый (относительно несложный)
Можно использовать встроенные средства восстановления файлов PowerPoint. Да-да! Добрый дядюшка Билл из Microsoft предусмотрел и такую проблему.
PowerPoint имеет собственные средства восстановления поврежденных презентаций и совсем не исключено, что именно этот вам подойдет.
Нужно сделать следующее:
1
Откройте приложение Powerpoint, выберите меню File (Файл) и нажмите кнопку Open (Открыть);
2
Найдите поврежденную презентацию и выберите ее;
3
Нажмите маленькую стрелочку, расположенную у клавиши Open (Открыть) и выберите опцию Open and Repair (Открыть и восстановить);
Как восстановить презентацию
4
Дождитесь завершения процесса восстановления.
Реши свою проблему, спроси otvet5GPT
-
Быстро
Мгновенный ответ на твой вопрос -
Точно
Бот обладает знаниями во всех сферах -
Бесплатно
Задай вопрос и получи ответ бесплатно

Популярно: Информатика
-
1.Робототехника деген не? 2.Адам тариздес роботтар кашан жасала бастады?...
 иоргерлпщпл08.05.2021 08:44
иоргерлпщпл08.05.2021 08:44 -
Чему будут равны элементы массивы А после выполнения цикла, если сначала...
 dashakeks203.06.2021 09:07
dashakeks203.06.2021 09:07 -
100 слов о летних каникулах в школе...
 Gasashh03.02.2021 19:59
Gasashh03.02.2021 19:59 -
Решить задачу понятно и с пояснением. за качественный ответ. С редактора...
 xandar81526.06.2022 03:37
xandar81526.06.2022 03:37 -
Вхарчевне на первое предлагали борщ и уху,на второе-стейк из свинины,рыбные...
 slothy02.01.2020 10:01
slothy02.01.2020 10:01 -
Какие бывают данные; текстовые,числовые,графические...
 folaelena101.03.2020 02:38
folaelena101.03.2020 02:38 -
Уведіть два числа. Менше замініть сумою цих чисел, більше — їх різницею....
 олололо1213.06.2020 10:44
олололо1213.06.2020 10:44 -
Составьте программу на языке Паскаль для вычисления значения функции y=(4+3x)/(3+6x)...
 4РИМ09.02.2022 13:32
4РИМ09.02.2022 13:32 -
Решите уравнение: 0,5y+1,4=0,4y-2,6...
 NarutoUzumaki199922.06.2021 05:24
NarutoUzumaki199922.06.2021 05:24 -
Взорвали смесь m(h2)=2г.,m(o2)=12г. рассчитайте m(h2o)...
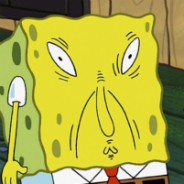 милана76109.10.2020 11:39
милана76109.10.2020 11:39

Есть вопросы?
-
Как otvet5GPT работает?
otvet5GPT использует большую языковую модель вместе с базой данных GPT для обеспечения высококачественных образовательных результатов. otvet5GPT действует как доступный академический ресурс вне класса. -
Сколько это стоит?
Проект находиться на стадии тестирования и все услуги бесплатны. -
Могу ли я использовать otvet5GPT в школе?
Конечно! Нейросеть может помочь вам делать конспекты лекций, придумывать идеи в классе и многое другое! -
В чем отличия от ChatGPT?
otvet5GPT черпает академические источники из собственной базы данных и предназначен специально для студентов. otvet5GPT также адаптируется к вашему стилю письма, предоставляя ряд образовательных инструментов, предназначенных для улучшения обучения.
