Ответы на вопрос:
Inkscape - редактор векторной графики, который по своим возможностям и набору инструментов не уступает таким программным продуктам, как CorelDraw или Adobe Illustrator. Эта программа работает с фигурами, контурами, маркерами и текстом.
В этом уроке будут рассмотрены основные элементы окна программы Inkscape:
Элементы окна программы Inkscape
1. Строка заголовка
2. Строка главного меню
3. Стандартная панель
4. Строка свойств
5. Панель инструментов
6. Линейки
7. Рабочий лист
8. Цветовая палитра
9. Ползунок палитры цветов
10. Ползунок документа
Отметим основные отличительные для этой программы элементы окна:
Набор инструментов. Некоторые инструменты объединены в группы, на что указывает черная стрелочка в правом нижнем углу значка инструмента. Щелчок по этой стрелочке вызывает подменю, содержащее все инструменты данной группы.
Панель свойств. Ее содержимое меняется в зависимости от выбранного инструмента и выделенного объекта.
Линейки. Линейки дают возможность зрительно оценить расстояние и расположение объектов.
Палитра цветов. Позволяет задавать объектам цвет контура и заливки.
Панель инструментов
указатель Инструмент Селектор (Указатель) Перо Безье Инструмент Перо Безье
Редактор узлов контура Инструмен Редактор узлов контура Каллиграфическое перо Инструмент Каллиграфическое перо
Корректор Инструмент Корректор Текст Инструмент Текст
Масштаб Инструмент Масштаб Распылитель Инструмент Распылитель
Прямоугольник Инструмент Прямоугольник Ластик Инструмент Ластик
Параллелограмм Инструмент Параллелограмм Заливка Инструмент Заливка
Овал Инструмент Овал Правка градиента Инструмент Правка градиента
Звезда или Многоугольник Инструмент Звезда или
Многоугольник Пипетка Инструмент Пипетка
Спираль Инструмент Спираль Соединительные линии Инструмент Соединительные линии
Карандаш Инструмент Карандаш
Изменение масштаба
Существуют несколько изменения масштаба:
Можно воспользоваться клавишами - и +.
Ввести нужный масштаб в поле ввода в левом нижнем углу окна и нажать Enter.
Изменение масштаба
При инструмента Изменение масштаба Изменение масштаба можно изменять масштаб, обводя мышью нужную область.
Сохранение документа
В inkscape cуществует несколько сохранения файлов:
Меню Файл -> Сохранить. Эта команда сохраняет существующий документ, используя имя текущего файла. Если документ является новым и еще ни разу не был сохранен, то будет открыто диалоговое окно, предлагая пользователю задать имя файла и место сохранения. Сохранить файл можно, используя сочетание клавиш Ctrl + S, а так же нажав кнопку Сохранить документ в верхней панели инструментов.
Меню Файл -> Сохранить как... Эта команда позволяет сохранить новую копию файла под другим именем или в другом месте. В этом случае последний сохраненный файл автоматически становится рабочей копией, таким образом, дальнейшие действия будут выполняться уже в новом файле. Этой командой обычно пользуются для сохранения разных версий рисунка. Это же действие доступно по сочетанию клавиш Ctrl + Shift + S.
Меню Файл ->Экспортировать в растр. Эта команда позволяет трансформировать весь векторный SVG-файл или отдельные объекты документа в растровое изображение. В настоящее время inkscape поддерживает только один растровый формат PNG. Эта команда доступна по сочетанию клавиш Ctrl + Shift + E.
Открытие документа
Для открытия файла существующего документа можно использовать несколько Меню Файл -> Открыть.... По этой команде inkscape открывает файл в новом окне. Таким образом, открытие файла никак не повлияет на работу с другими документами. Тоже самое действие по открытию нового документа можно выполнить по комбинации клавиш CTRL + O или через значок Открыть в панели инструментов.
Меню Файл -> Импорт... Загрузка открываемого файла в активный документ, т.е. тот в которым вы сейчас работаете. Импортированный файл становится объектом в уже открытом документе. Импорт объекта возможен также по комбинации клавиш Ctrl + I или по кнопке Импорт в верхней панели инструментов.
Создание документа
Новый документ в inkscape можно создать несколькими В меню Файл -> Создать. При этом откроется список всех имеющихся в программе шаблонов документов.
Комбинация клавиш CTRL + N (создает новый документ, используя шаблон по умолчанию).
Через значок Новый документ на Панели инструментов (этот также создает новый документ из шаблона по умолчанию).
Изменение параметров страницы
Для изменения свойств документа, таких как размер страницы, единицы измерения и т.д., используйте:
Меню Файл → Свойства документа
Shift+Ctrl+D
Объяснение:
#include <iostream>
using namespace std;
int Fib(int i)
{
int value = 0;
if(i < 1) return 0;
if(i == 1) return 1;
return Fib(i-1) + Fib(i - 2);
}
int main()
{
int i = 0;
while(i < 47)
{
cout << Fib(i) << endl;
i++;
}
return 0;
}
Реши свою проблему, спроси otvet5GPT
-
Быстро
Мгновенный ответ на твой вопрос -
Точно
Бот обладает знаниями во всех сферах -
Бесплатно
Задай вопрос и получи ответ бесплатно

Популярно: Информатика
-
Составьте программу на языке Python, используя оператор цикл ...
 kseniyapolozhe28.09.2022 15:36
kseniyapolozhe28.09.2022 15:36 -
8 переменных по 2 примера на каждый тип данных...
 tasapetrova16.03.2023 10:14
tasapetrova16.03.2023 10:14 -
Выбери строку для вывода на экран всех элементов массива Weekday. for i in...
 skiba0402.04.2022 19:36
skiba0402.04.2022 19:36 -
На основании информации ,содержащейся в 12 параграфе вашего учебника ,постройте...
 Ksuhan1315.04.2021 11:27
Ksuhan1315.04.2021 11:27 -
Опытным путем установлено, что процент потерь сырья при перевозке от производителя...
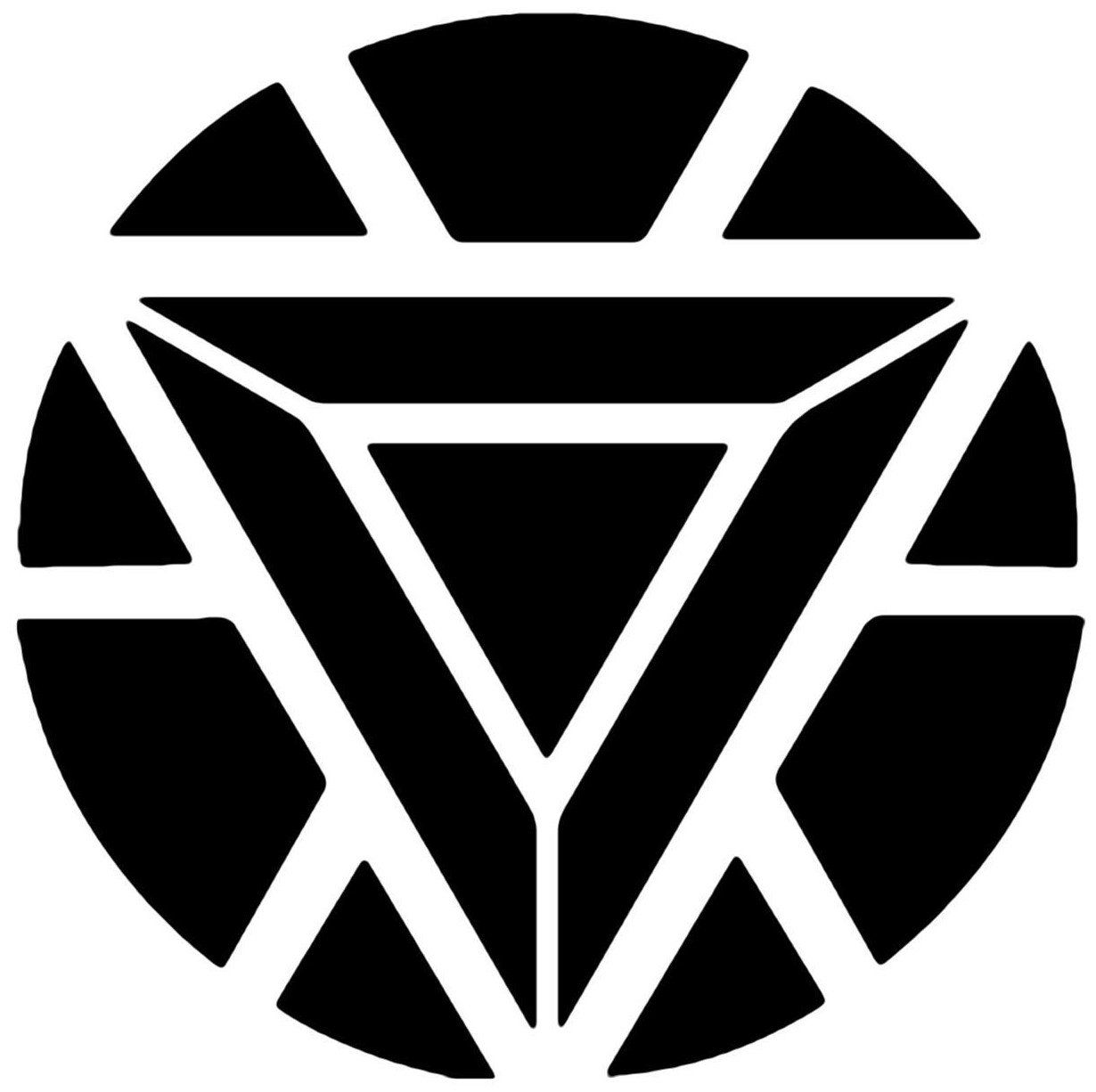 Арпинэ111.11.2022 13:49
Арпинэ111.11.2022 13:49 -
Написати программу в турбо паскалі! ! дано два дійсних числа. менше з них замінити...
 Ааааааааввв16.03.2020 22:44
Ааааааааввв16.03.2020 22:44 -
Сформировать массив размером в 30 элементов из чисел от -20 до 20 (Random)....
 arsenboosss75718.02.2023 18:51
arsenboosss75718.02.2023 18:51 -
Сформировать массив размером в 20 элементов из чисел от 10 до +10 (Random)....
 Maskimilian77127.08.2022 01:18
Maskimilian77127.08.2022 01:18 -
Установите соответствие....
 alenalavkav715.09.2022 23:26
alenalavkav715.09.2022 23:26 -
Технической системой является …...
 Malika8955102.03.2021 12:33
Malika8955102.03.2021 12:33

Есть вопросы?
-
Как otvet5GPT работает?
otvet5GPT использует большую языковую модель вместе с базой данных GPT для обеспечения высококачественных образовательных результатов. otvet5GPT действует как доступный академический ресурс вне класса. -
Сколько это стоит?
Проект находиться на стадии тестирования и все услуги бесплатны. -
Могу ли я использовать otvet5GPT в школе?
Конечно! Нейросеть может помочь вам делать конспекты лекций, придумывать идеи в классе и многое другое! -
В чем отличия от ChatGPT?
otvet5GPT черпает академические источники из собственной базы данных и предназначен специально для студентов. otvet5GPT также адаптируется к вашему стилю письма, предоставляя ряд образовательных инструментов, предназначенных для улучшения обучения.
