Кондитерская фабрика для производства трех видов карамели а, в и с использует три вида сырья: сахарный песок, патоку и фруктовое пюре.
нормы расхода сырья на 1 т карамели соответственно равны (т):
вид сырья карамель
а в с
сахарный песок 0,6 0,5 0,6
патока 0,2 0,4 0,3
фруктовое пюре 0,2 0,1 0,1
общее количество сырья каждого вида, которое может быть использовано фабрикой, соответственно равно 1500, 900 и 300 тонн. за месяц фабрика изготовила карамели вида а — 820, в — 900, с — 400 (т).
требуется:
1) при электронной таблицы рассчитать:
• расход сырья каждого вида;
• количество оставшегося сырья;
• количество карамели вида а, на производство которого хватит оставшегося сахара.
2) построить диаграмму по расходу сырья каждого вида для производства карамели а, в, с.
Ответы на вопрос:
КАК СОЗДАТЬ ТАБЛИЦУ В EXCEL ДЛЯ ЧАЙНИКОВ
Работа с таблицами в Excel для чайников не терпит спешки. Создать таблицу можно разными и для конкретных целей каждый обладает своими преимуществами. Поэтому сначала визуально оценим ситуацию.
Посмотрите внимательно на рабочий лист табличного процессора:
Электронная таблица.
Это множество ячеек в столбцах и строках. По сути – таблица. Столбцы обозначены латинскими буквами. Строки – цифрами. Если вывести этот лист на печать, получим чистую страницу. Без всяких границ.
Сначала давайте научимся работать с ячейками, строками и столбцами.
Как выделить столбец и строку
Чтобы выделить весь столбец, щелкаем по его названию (латинской букве) левой кнопкой мыши.
Выделить столбец.
Для выделения строки – по названию строки (по цифре).
Выделить строку.
Чтобы выделить несколько столбцов или строк, щелкаем левой кнопкой мыши по названию, держим и протаскиваем.
Для выделения столбца с горячих клавиш ставим курсор в любую ячейку нужного столбца – нажимаем Ctrl + пробел. Для выделения строки – Shift + пробел.
Как изменить границы ячеек
Если информация при заполнении таблицы не помещается нужно изменить границы ячеек:
Передвинуть вручную, зацепив границу ячейки левой кнопкой мыши.
Ширина столбца.
Когда длинное слово записано в ячейку, щелкнуть 2 раза по границе столбца / строки. Программа автоматически расширит границы.
Автозаполнение.
Если нужно сохранить ширину столбца, но увеличить высоту строки, воспользуемся кнопкой «Перенос текста» на панели инструментов.
Перенос по словам.
Для изменения ширины столбцов и высоты строк сразу в определенном диапазоне выделяем область, увеличиваем 1 столбец /строку (передвигаем вручную) – автоматически изменится размер всех выделенных столбцов и строк.
Ширина столбцов.
Примечание. Чтобы вернуть прежний размер, можно нажать кнопку «Отмена» или комбинацию горячих клавиш CTRL+Z. Но она срабатывает тогда, когда делаешь сразу. Позже – не
Чтобы вернуть строки в исходные границы, открываем меню инструмента: «Главная»-«Формат» и выбираем «Автоподбор высоты строки»
Автоподбор высоты строки.
Для столбцов такой метод не актуален. Нажимаем «Формат» - «Ширина по умолчанию». Запоминаем эту цифру. Выделяем любую ячейку в столбце, границы которого необходимо «вернуть». Снова «Формат» - «Ширина столбца» - вводим заданный программой показатель (как правило это 8,43 - количество символов шрифта Calibri с размером в 11 пунктов). ОК.
Как вставить столбец или строку
Выделяем столбец /строку правее /ниже того места, где нужно вставить новый диапазон. То есть столбец появится слева от выделенной ячейки. А строка – выше.
Место для вставки столбца.
Нажимаем правой кнопкой мыши – выбираем в выпадающем меню «Вставить» (или жмем комбинацию горячих клавиш CTRL+SHIFT+"=").
Добавить ячейки.
Отмечаем «столбец» и жмем ОК.
Совет. Для быстрой вставки столбца нужно выделить столбец в желаемом месте и нажать CTRL+SHIFT+"=".
Все эти навыки пригодятся при составлении таблицы в программе Excel. Нам придется расширять границы, добавлять строки /столбцы в процессе работы.
Пошаговое создание таблицы с формулами
Заполняем вручную шапку – названия столбцов. Вносим данные – заполняем строки. Сразу применяем на практике полученные знания – расширяем границы столбцов, «подбираем» высоту для строк.
Данные для будущей таблицы.
Чтобы заполнить графу «Стоимость», ставим курсор в первую ячейку. Пишем «=». Таким образом, мы сигнализируем программе Excel: здесь будет формула. Выделяем ячейку В2 (с первой ценой). Вводим знак умножения (*). Выделяем ячейку С2 (с количеством). Жмем ВВОД.
Формула.
Когда мы подведем курсор к ячейке с формулой, в правом нижнем углу сформируется крестик. Он указываем на маркер автозаполнения. Цепляем его левой кнопкой мыши и ведем до конца столбца. Формула скопируется во все ячейки.
Автозаполнение ячеек.Результат автозаполнения.
Обозначим границы нашей таблицы. Выделяем диапазон с данными. Нажимаем кнопку: «Главная»-«Границы» (на главной странице в меню «Шрифт»). И выбираем «Все границы».
Все границы.
Теперь при печати границы столбцов и строк будут видны.
Границы таблицы.
С меню «Шрифт» можно форматировать данные таблицы Excel, как в программе Word.
Меню шрифт.
Поменяйте, к примеру, размер шрифта, сделайте шапку «жирным». Можно установить текст по центру, назначить переносы и т.д.
КАК СОЗДАТЬ ТАБЛИЦУ В EXCEL: ПОШАГОВАЯ ИНСТРУКЦИЯ
Простейший создания таблиц уже известен. Но в Excel есть более удобный вариант (в плане последующего форматирования, работы с данными).
Сделаем «умную» (динамическую) таблицу:
Переходим на вкладку «Вставка» - инструмент «Таблица» (или нажмите комбинацию горячих клавиш CTRL+T).
Вставка таблицы.
В открывшемся диалоговом окне указываем диапазон для данных. Отмечаем, что таблица с подзаголовками. Жмем ОК. Ничего страшного, если сразу не угадаете диапазон. «Умная таблица» подвижная, динамическая.
Таблица с заголовками.
Примечание. Можно пойти по другому пути – сначала выделить диапазон ячеек, а потом нажать кнопку «Таблица».
Реши свою проблему, спроси otvet5GPT
-
Быстро
Мгновенный ответ на твой вопрос -
Точно
Бот обладает знаниями во всех сферах -
Бесплатно
Задай вопрос и получи ответ бесплатно

Популярно: Информатика
-
изменить предыдущую задачу, чтобы выводились названия месяцев, а так...
 liana510118.02.2022 15:57
liana510118.02.2022 15:57 -
Уличный продавец газет получает а рублей с продажи каждой из первых...
 Lapka29817.09.2020 04:06
Lapka29817.09.2020 04:06 -
Блок ячеек А1:A4 заполнен числами: 15, 10, 32, -12. Укажите результат...
 жизньпрекрасна222.11.2021 12:31
жизньпрекрасна222.11.2021 12:31 -
Пусть А = Васе нравятся уроки русского языка, а В = Васе не нравятся...
 kadalsu401.03.2023 05:52
kadalsu401.03.2023 05:52 -
Почему ошибка Assets\Scripts\Enemy.cs(69,25): error CS0103: The name...
 Karta234657420.05.2020 04:57
Karta234657420.05.2020 04:57 -
1 фото - задача 2 фото...
 П6о6л6я01.02.2021 06:57
П6о6л6я01.02.2021 06:57 -
После выполнения алгоритма Робот находиться в клетке В3. алг перемещение...
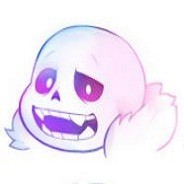 тчочолаовов107.12.2020 08:47
тчочолаовов107.12.2020 08:47 -
Типы данных. Урок 2 определи результат применения логической операции...
 віка18911.05.2021 07:42
віка18911.05.2021 07:42 -
Напишите линейную программу, в результате выполнения которой в целочисленной...
 famm209.12.2022 05:42
famm209.12.2022 05:42 -
Навести пояснення принципу роботи системи програмування, відобразивши...
 Ivan236716.08.2021 07:02
Ivan236716.08.2021 07:02

Есть вопросы?
-
Как otvet5GPT работает?
otvet5GPT использует большую языковую модель вместе с базой данных GPT для обеспечения высококачественных образовательных результатов. otvet5GPT действует как доступный академический ресурс вне класса. -
Сколько это стоит?
Проект находиться на стадии тестирования и все услуги бесплатны. -
Могу ли я использовать otvet5GPT в школе?
Конечно! Нейросеть может помочь вам делать конспекты лекций, придумывать идеи в классе и многое другое! -
В чем отличия от ChatGPT?
otvet5GPT черпает академические источники из собственной базы данных и предназначен специально для студентов. otvet5GPT также адаптируется к вашему стилю письма, предоставляя ряд образовательных инструментов, предназначенных для улучшения обучения.
